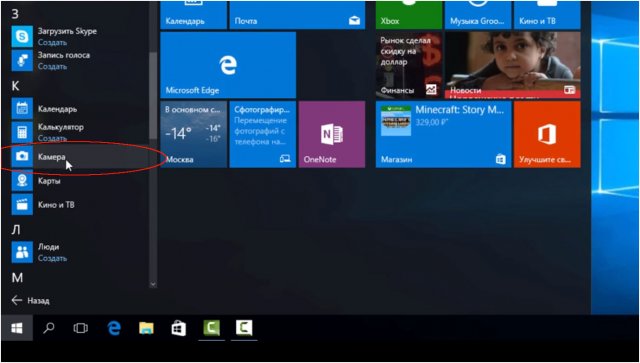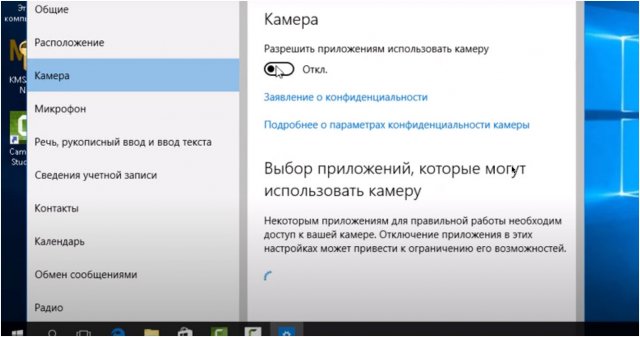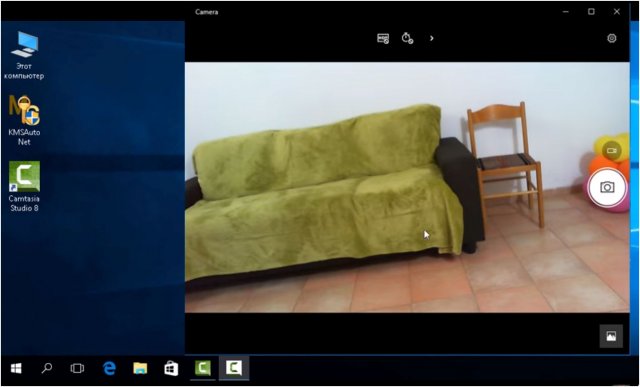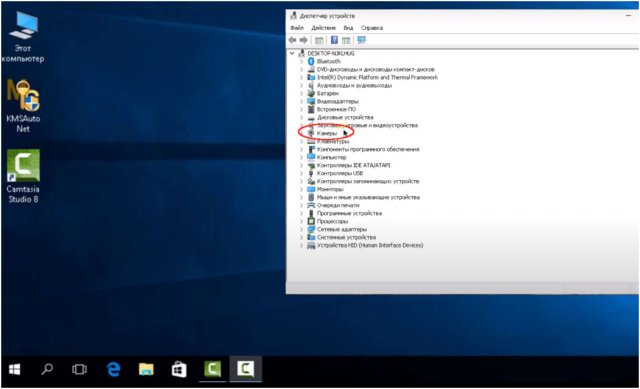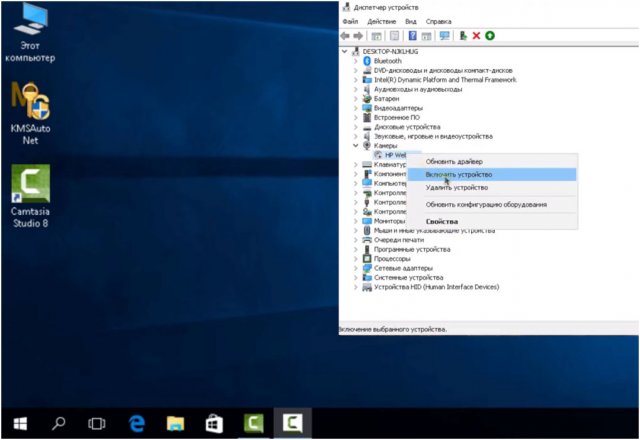Как включить камеру на Windows 10
Начиная с Windows 8 и выше, камера доступна в виде отдельной утилиты в меню Пуск. Если камера на вашем компьютере или ноутбуке не работает, возможно, значит, устройство не подключено либо не настроено. Внешняя USB-периферия также нуждается в драйверах. Это ПО устанавливается автоматически из центра обновлений Windows. Но иногда случаются накладки и нужно подключить и настроить вручную.
Чтобы получить доступ, перейдите в меню пуск, найдите штатную утилиту «камера».
Система предложит открыть камеру или перейти в меню настроек. Чтобы сразу проверить наличие нужных прав, выбирайте второй вариант.
Бегунок находится в положении откл. Это значит, что при запуске камера работать не будет. Камера уже включена — хорошо. Нет — переключайте в рабочее положение. Снова зайдите в меню пуск и включите приложение.
Сразу же появится картинка. Утилита предлагает сделать снимок или включить запись.
Как включить через диспетчер устройств
Чтобы включить камеру через диспетчер, среди разделов с периферией найдите «Камеры», откройте настройки устройства через райтклик.
Если устройство отключено, увидите примерно следующее:
Включите камеру, проверьте результат.
Что делать, если камера не включается
ОС от Microsoft, начиная с Windows 8 обновляются централизованно с сервера. Драйверы подключения периферии включены в состав обновлений, обычно подхватываются сами. Иногда после очередного обновления настройки конфиденциальности меняются — система перестаёт распознавать оборудование.
Решение №1 — обновите драйвер. Если ОС перестала видеть оборудование после обновления, это поможет.
Решение №2 — удалите устройство, выполните конфигурацию оборудования. Диспетчер подтянет самый свежий драйвер и сбросит настройки оборудования до заводских.
После этого попробуйте включить камеру, как описано выше.