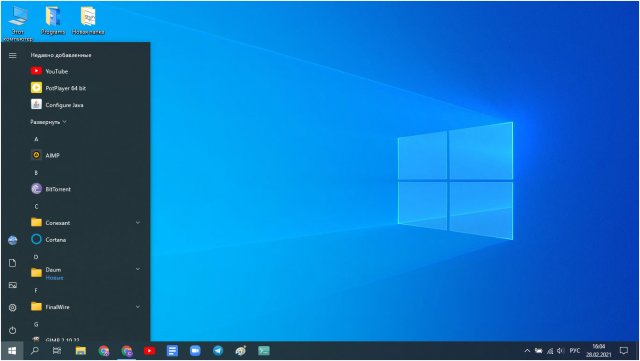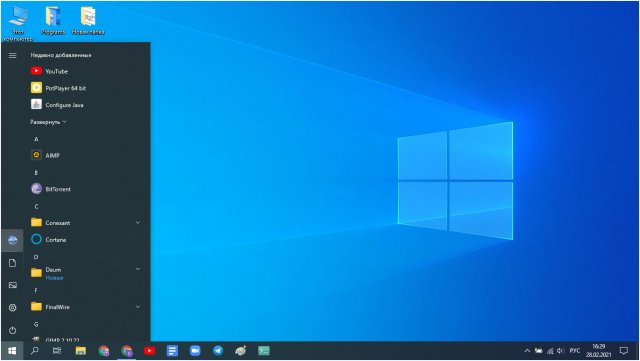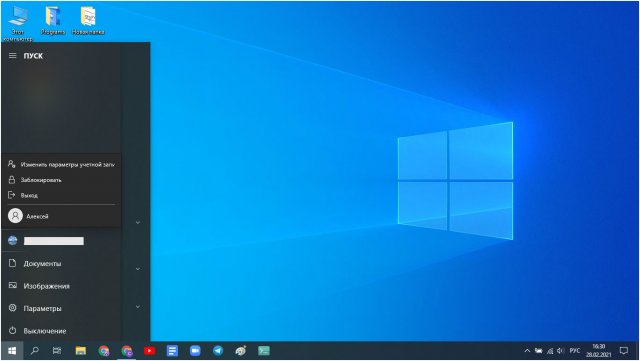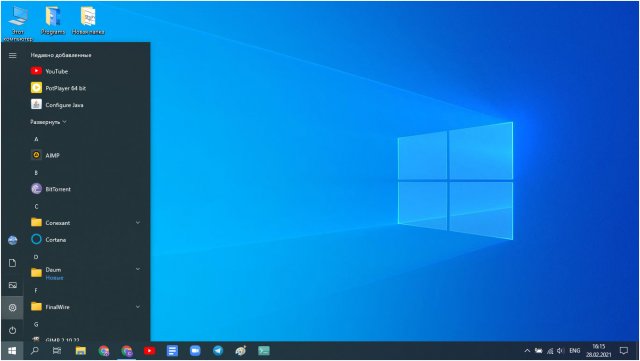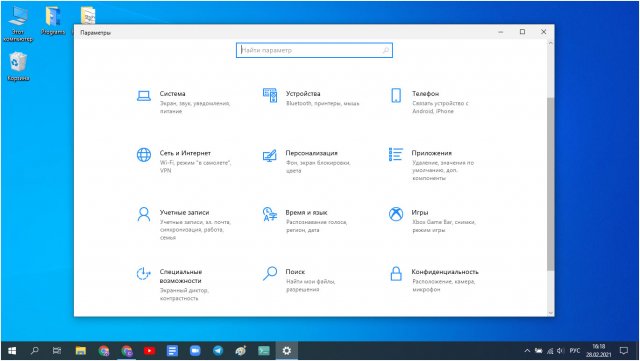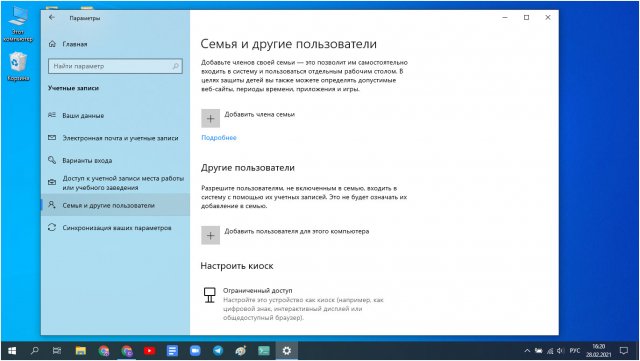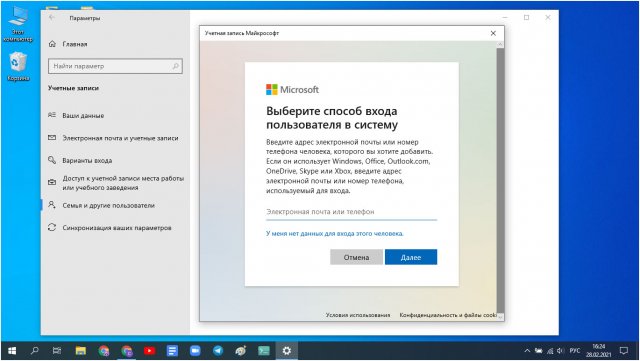Как поменять пользователя на Windows 10
Если компьютером пользуются два-три человека, создайте учетную запись для каждого из них. Это удобно, поскольку каждый пользователь сможет настроить систему, исходя из собственных потребностей и отдельно хранить фотографии и документы. У администратора компьютера больше прав и он может ограничить функционал второстепенных профилей.
Рассмотрим, что необходимо сделать, чтобы поменять пользователя на Windows 10. А если у вас нет второй учетной записи, посмотрим, как ее можно создать.
Как поменять пользователя
Чтобы переключиться между учетными записями пользователей, выполните следующую последовательность действий:
Откройте меню “Пуск”.
Наведите курсор на изображение профиля в верхней части бокового меню и нажмите на него правой кнопкой мыши.
В выпавшем меню выберите учетную запись другого пользователя, например “Алексей”. И в появившемся окне нажмите кнопку “Войти”.
Создание дополнительного профиля
Если на компьютере только одна учетная запись, вы можете добавить и другие:
Откройте меню “Пуск” и запустите параметры Windows.
Перейдите в раздел “Учетные записи”.
В левом меню выберите “Семья и другие пользователи”, а затем в следующем разделе создайте нового.
Добавьте электронный адрес, привязанный к Microsoft-аккаунту, и введите пароль. Задайте PIN-код для входа.
В разделе “Другие пользователи” вы увидите новую учетную запись. Создать учетную запись и переключаться между созданными записями не сложно. А системой пользоваться гораздо удобнее.