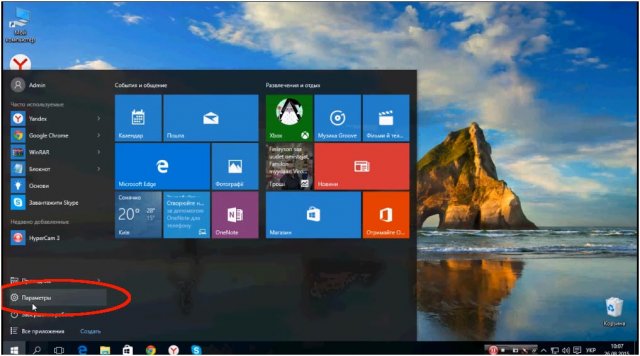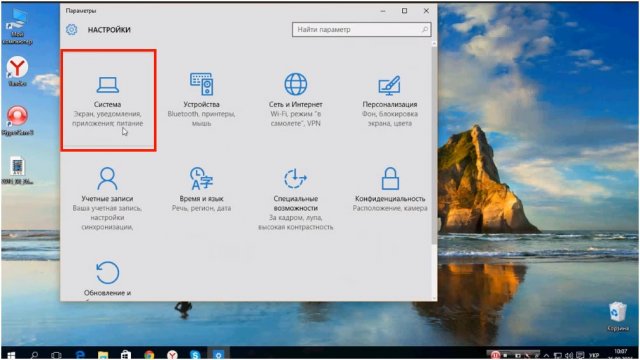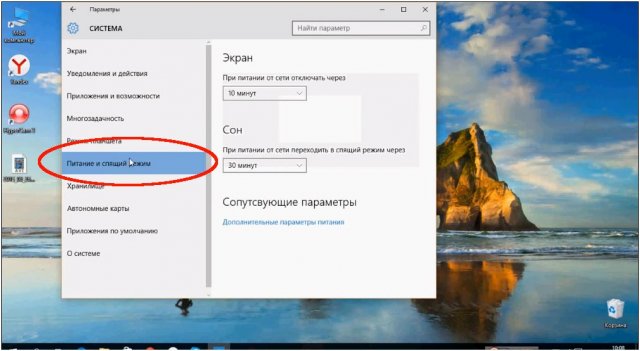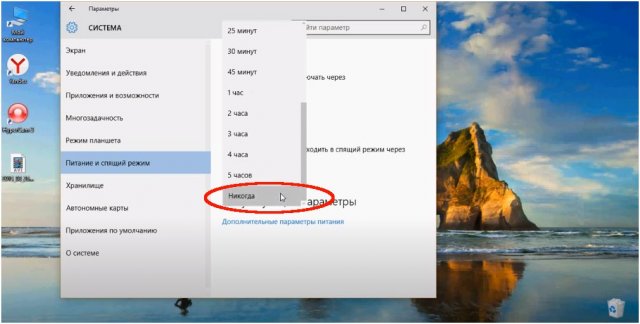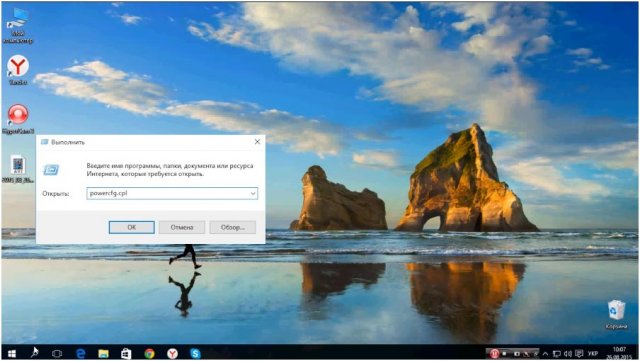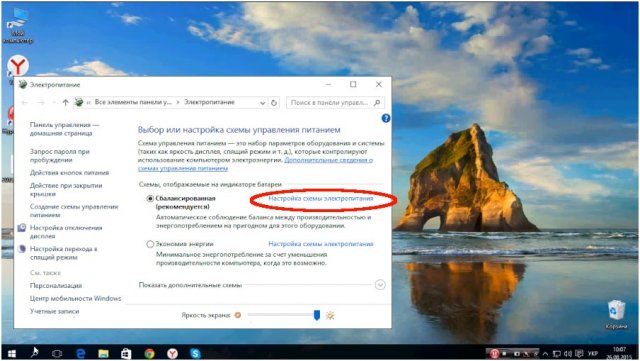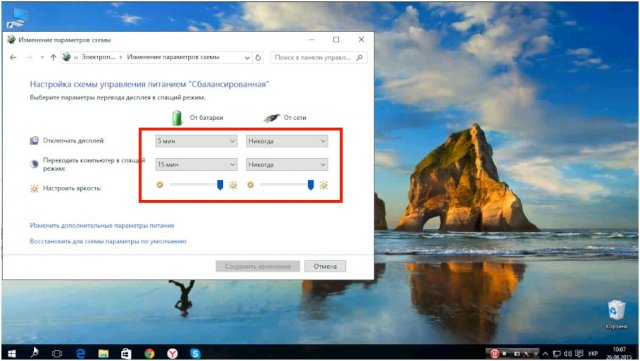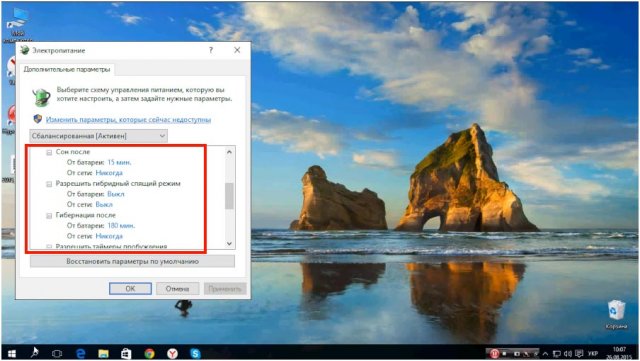Как отключить спящий режим на Windows 10
Windows 10 по умолчанию программируют засыпать через определённое время бездействия. Таким образом, разработчик беспокоится, чтобы батарея ноутбука не разражалась слишком быстро, а платёжки за электричество не огорчали. В устройствах, работающих от аккумулятора, спящий режим востребован. В ПК — чаще мешает, чем помогает. Узнайте, как отменить засыпание Windows 10, если понадобится такая опция.
Спящий режим в Windows 10 — как работает и зачем нужен
Сон — это режим пониженного энергопотребления, доступный в ОС семейства Windows со времён WinXP. Must have на ноутбуках, потому, что экономит заряд батареи. Например, если пользователь ненадолго отошёл или задремал, забыв прикрыть крышку. В спящем режиме отключаются дисплей и жёсткий диск, а также замораживаются некоторые процессы. После шевеления мышкой или нажатия клавиш устройство мгновенно «просыпается» и готово к продолжению работы.
Windows 10 переходит в спящий режим через 15 минут бездействия. При засыпании ПК приостанавливает загрузку файлов и работу пользовательских утилит. Конечно, если для них не заданы персональные приоритеты работы. Если это вам мешает, отключите спящий режим. Штатными способами или дополнительным ПО — на ваш выбор.
Как отключить спящий режим в Windows 10
Первый способ
Для начала перейдите в параметры через меню пуск;
Откройте «системные настройки»;
Найдите меню управления питанием и спящим режим.
В этом разделе найдёте два меню — «Экран» и «Сон».
Чтобы полностью отключить сон, установите оба параметра на «Никогда», либо измените таймер засыпания до приемлемого значения, если хотите вернуть настройки обратно.
Второй способ
Чтобы заставить ПК бодрствовать, поройтесь в продвинутых настройках электропитания. Вызовите меню через панель управления. Нажмите комбинацию «WIN + R»; в появившемся поле наберите «control». Перейдите в раздел «Электропитание». Либо сделайте проще — после «WIN + R», наберите «powercfg.cpl» и сразу попадёте в нужное место.
Выберите раздел с настройками схемы электропитания.
На первый взгляд разницы с предыдущим способом нет. Перед вами:
- настройки таймера — задайте время ухода в сон;
- настройки отключения монитора — задайте время отключения монитора.
Сон отключается, если оба параметра перевести в режим «Никогда».
Отличие от способа №1: в первом случае включаются общие настройки одинаковые для ноутбуков и ПК. С ПК проблем не будет. В ноутбуках хочется, чтобы гаджет засыпал, если устройство работает от батареи и бодрствовал постоянно при работе от сети.
Второй способ даёт и то, и другое. Перейдите в меню изменения дополнительных параметров:
Перед вами тонкие настройки управления сном, гибернацией и гибридным режимом. Активируйте нужные опции и отключите лишнее.
Что делать, если нужно отключить сон, но нельзя менять настройки
Например, вы пользуйтесь чужим ПК или ноутбуком; уход в сон раздражает, но копаться в настройках чужого гаджета нельзя. В таких ситуациях поможет сторонний софт. К таковому относятся следующие программы:
- Caffeine — не путайте с одноимённым плейером для Linux. Простенькая софтина, которая эмулирует нажатие клавиши раз в минуту, мешая гаджету спать.
- Insomnia — схожее с Caffeine приложение. Имитирует деятельность пользователя, мешая ПК заснуть;
- Don't Sleep — программа убирает режим сна, редактируя настройки Windows. Не меняет настройки — исходное значение возвращается после закрытия программы.
Вы узнали все способы, как запретить спать ноутбуку или ПК под управлением Windows 10. Воспользуйтесь софтом, чтобы сделать это на время рабочей сессии, или измените настройки для закрепления результата.