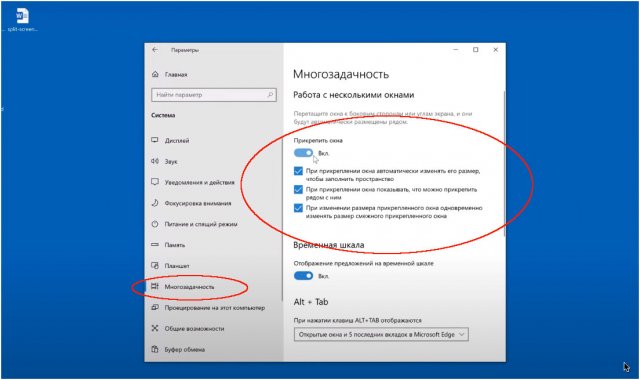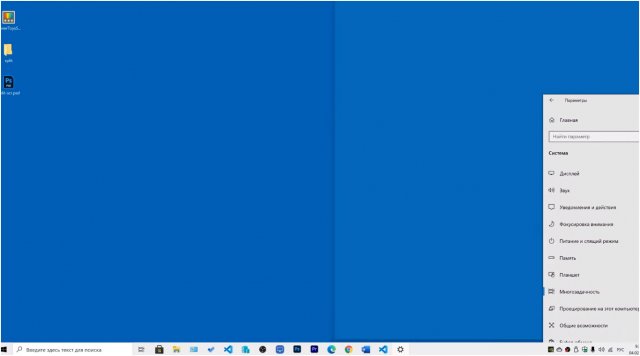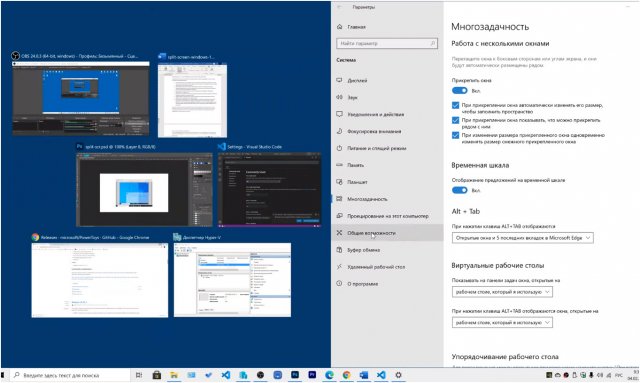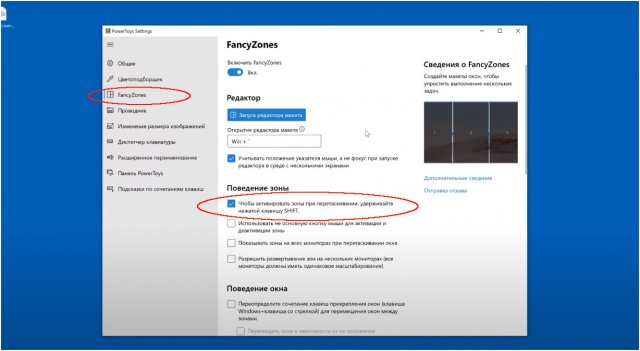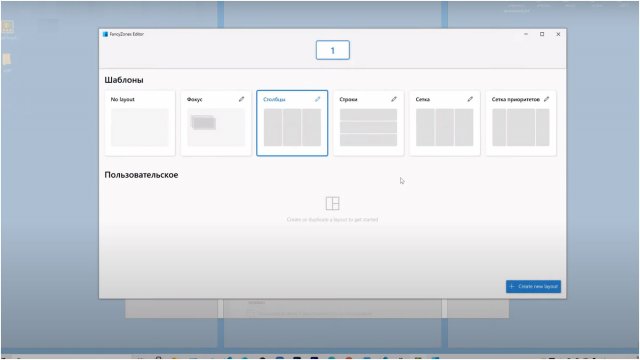Как на Windows 10 разделить экран
У дизайна Windows 10 есть противники. Но техническую продвинутость и функциональность новых редакций ОС не отрицают даже они. Востребованная опция «десятки» — разделение экрана. Это упрощает копирование и вставку между окнами и добавляет многозадачности — удобнее разносить задачи по окнам, чем листать ярлыки на панели.
Как разделить экран пополам
Искомый функционал встроен в Windows 10. Для начала убедитесь, что он работает — проверьте в параметрах.
Настройки, как на примере. Чтобы разделить экран, перетащите окно в левую или правую часть экрана.
Область расщепляется — тащите дальше; окно «защёлкнется» и займёт ровно половину экрана.
Другие окна выведутся в виде компактных ярлыков — закрепите приложение или игнорируйте. Продолжайте работу в выбранном окне и другие окна исчезнут.
Для разделения экрана используйте хоткеи:
- Привязать окно к левой или правой половине: Win + стрелка влево или вправо.
- Привязать окно к углу или четверти экрана: Win + стрелка влево или вправо, затем стрелка вверх или вниз.
- Растянуть окно на весь экран: Win + стрелка вверх — зажать, пока не растянется.
Если штатных средств маловато, воспользуйтесь сторонним софтом. Доступны нативные программы от Microsoft и альтернативы от других разработчиков.
Как разделить экран с помощью программ
На примере Microsoft Power Toys. Это бесплатный редактор продвинутых настроек для опытных пользователей.
Искомые настройки найдёте в меню «Fancy Zones». Здесь же инструкция и базовые опции.
По умолчанию программа использует макет из трёх равных столбцов. В настройках выбирайте альтернативный шаблон или создавайте свой.
Если вас не устраивают встроенные настройки Windows 10 и редактор расширенных настроек от Microsoft, обратите внимание на сторонний софт. Это могут быть как платные программы от других разработчиков, так и ПО, поставляемое производителем монитора.