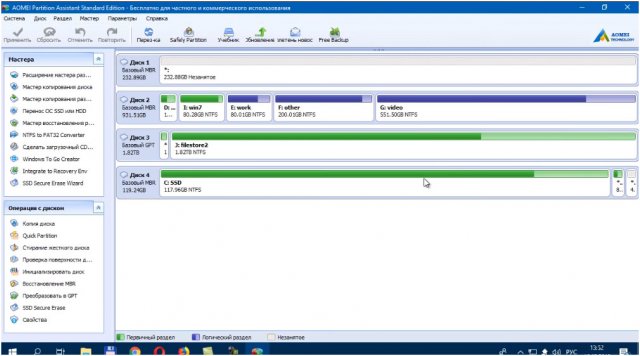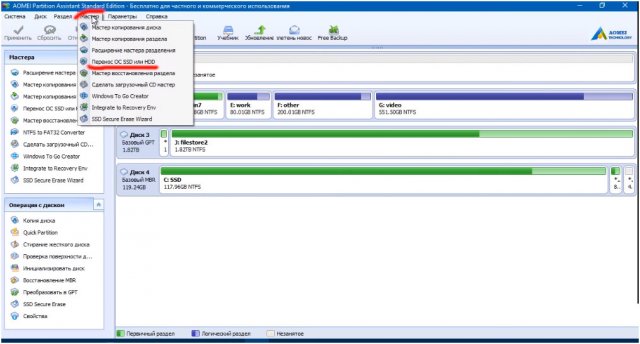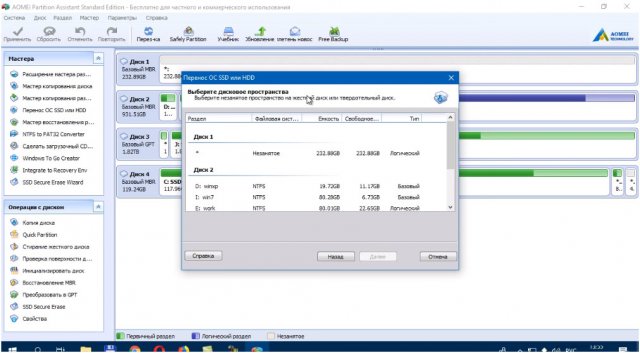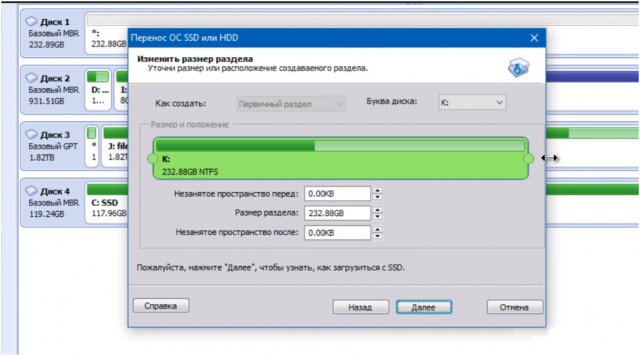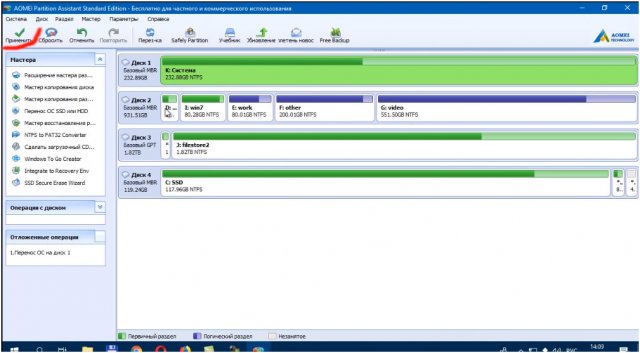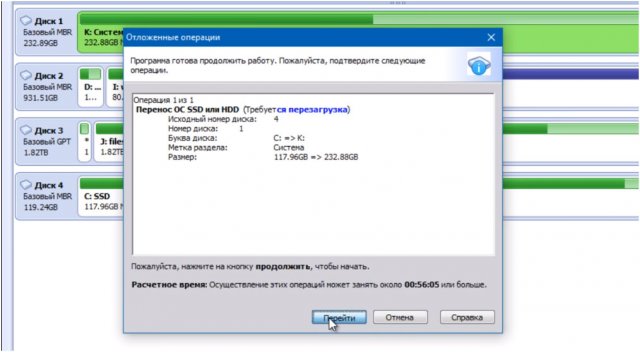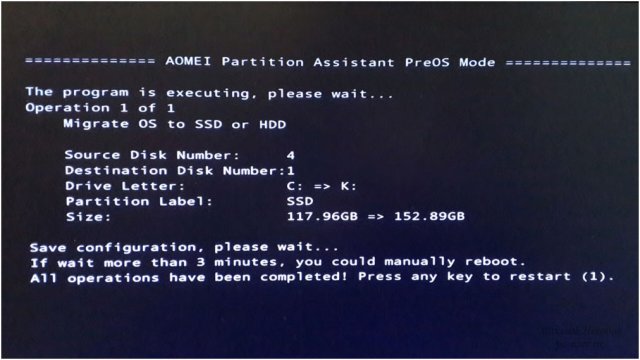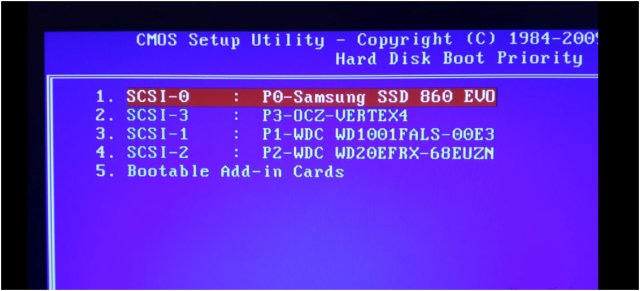Как перенести windows на другой диск
Внутренний накопитель — самый недооценённый компонент сборки ПК. Между тем, от его кондиции быстродействие системы зависит не меньше, чем от CPU или GPU. К сожалению, лёгкой миграции в пару кликов мышкой средствами самой Windows 10 не получится. Такое удовольствие доступно только маководам и линуксоидам. Если хотите знать, как безболезненно перенести windows на другой диск, воспользуйтесь этим гайдом.
Подготовка: подготовьте ОС к переносу
Перед миграцией сделайте следующее:
- 1. Подготовьте накопитель — HDD или SSD. Водворите устройство на законное место; зафиксируйте в нужном разъёме NVMe диск или подключите питание и SATA кабель к традиционному диску.
- 2. Убедитесь, что ОС определяет новое устройство — зайдите в менеджер разделов, найдите список дисков. Обратите внимание на ёмкость. Для миграции нужен равный по объёму или больший — меньше нельзя.
- 3. Выберите инструмент миграции — из коробки Windows 10 не даёт удобных встроенных инструментов миграции. К счастью, в стороннем софте для клонирования недостатка нет. Есть разные варианты — бесплатные и коммерческие. Выбирайте наиболее функциональный интуитивно понятный.
В большинстве отечественных и заграничных рейтингов на первых местах — AOMEI Partition Assistant Standard. Это решение для резервного копирования любят за живой интерфейс и функциональность. С его помощью сразу можно сделать резервную копию и образ для клонирования. Примечание: не во всех версиях программы функционал клонирования доступен бесплатно. Если в вашей его нет — скачайте другую.
Как перенести windows на другой диск с помощью AOMEI
Шаг 1 — скачайте программу, запустите; софтина с порога покажет доступные диски.
В нашем примере Windows 10 покоится на диске 4; клонировать нужно на диск 1. Последний сейчас отображается как неразмеченное пространство — вы не увидите его в проводнике. Отдельно размечать диск перед клонированием не нужно, программа сделает это автоматически.
Шаг 2 — откройте меню переноса ОС на другой диск для начала клонирования;
Выберите пространство для миграции — в нашем случае диск №1;
жамкайте кнопку далее.
Шаг 3 — если новый накопитель объёмнее, отредактируйте размер раздела.
По умолчанию AOMEI скопирует старый диск C целиком, не подстраиваясь под новое окружение — на диске останется свободное место. Перетащите бегунок, чтобы после клонирования ОС заняла весь диск. Жмите далее. Примечание: во время записи программа резервирует часть места на накопителе для своих нужд. Оставьте свободными пару гигабайт, чтобы процесс завершился без ошибок.
Шаг 4. Запустите клонирование ОС — после первичной настройки попадёте обратно в меню с дисками; Жмите «применить»; программа попросит разрешение для начала работы.
Также в окошке указано, сколько примерно времени это займёт.
Чтобы запустить клонирование, жмите продолжить. Программа ещё предупредит о том, что Windows может не стартовать на новом железе. Такое бывает, когда вместе с диском обновлять GPU или процессор. Если меняется только накопитель, поводов для беспокойства нет.
Успешное клонирование завершается такой картиной:
Программа просит перезагрузить ПК, чтобы изменения вступили в силу — милостиво дозволяйте.
Что делать после переноса?
Бывает, что при первом включении компьютер стартует с ошибкой или запускается со старого диска. Это нормально — накопитель изменился, а приоритет загрузки нет. Зайдите в BIOS, чтобы изменить его вручную.
В общих настройках найдите список блочных устройств; переместите на первую позицию новый накопитель. Сохраните изменения — теперь ОС стартует, как положено. Ещё небольшое примечание: на примере старый накопитель помечен как диск C, а новый — диск K. Не волнуйтесь, после завершения клонирования и смены приоритетов запуска, ОС присвоит нужные буквы нужным разделам.