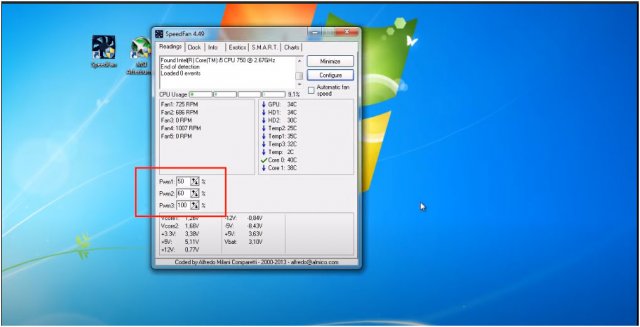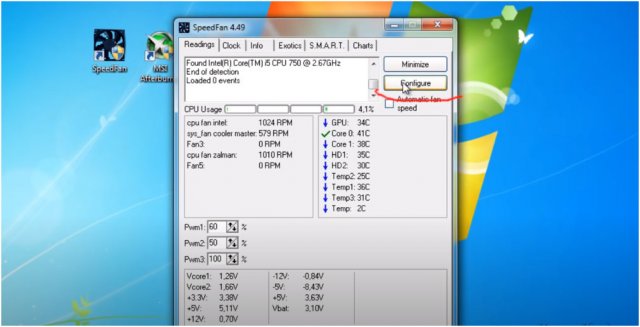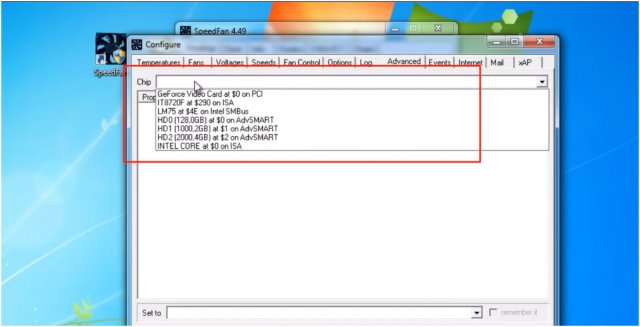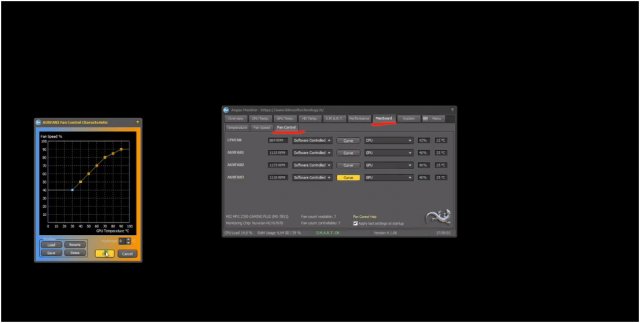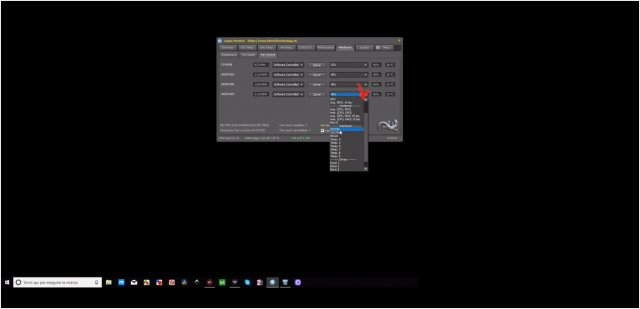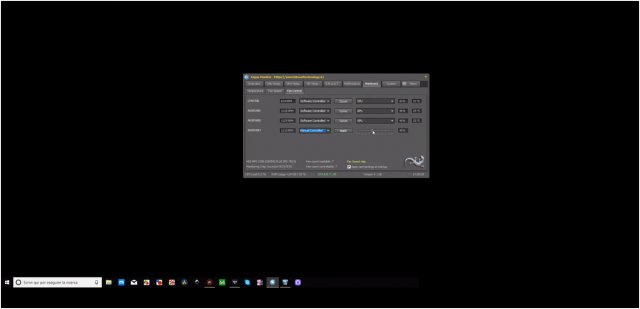Программы для регулировки скорости кулера
Регулировка оборотов кулера ПК недоступна по умолчанию. Разработчики Windows не уверены в пряморукости пользователей, поэтому прячут заветный функционал от греха подальше. Но порой доступ получить надо. Варианта два: открытые программы и софт от разработчиков. Благо последние благосклоннее относятся к экспериментам юзеров и дают больше инструментов в руки.
Почему ПК такой громкий
Вентиляторы охлаждения подключаются 3 и 4-pin соединением. 4-pin предусматривает интеллектуальный контроль средствами ОС. Она считывает показатели с датчиков железа и устанавливает скорость воздушного потока исходя из нагрузки. Такая схема называется Smart Fan Control. Обычно в Bios можно указать, что использовать по умолчанию — кручение на полную или интеллектуальное управление.
Smart Fan делает так, чтобы кулеры не работали слишком громко. Но чтобы избежать преждевременной кончины железа, ОС часто крутит вентили быстрее необходимого для подстраховки. Это громко — чтобы стало тише, нужно вручную ограничить вращение на 90%, 80% или сколько нравится.
Кулеры, подключаемые по 3-pin не поддерживают интеллектуальное управление и постоянно молотят на 100% возможностей. Решают проблему программно или физически с помощью реобасов. Второй способ затратный, поэтому сначала попробуйте ограничить обороты программно.
Универсальные программы для регулировки скорости кулера
Ниву контроля железа давно узурпировали сами разработчики железа. Каждый лепит свой софт, например, Corsair Link для кулеров Corsair, Gigabyte EasyTune, ZOTAC FIRESTORM, MSI Afterburner и подобные. Но есть несколько, которые работают в Windows 10 со всем железом.
SpeedFan. Программа-динозавр — выручала юзеров ещё во времена Windows 98. Эволюционировала вместе с ОС — перекочевала в семёрку, восьмёрку, а затем и Windows 10. Системная панель для отображения статистики и контроля практически не изменилась. SpeedFan даст управление над всеми крутиляторами — CPU, GPU и корпусной периферией.
Как ей пользоваться:
Скачайте и запустите SpeedFan — загруженность кулеров отображается в нижнем углу.
Сразу попробуйте поиграть с процентами. Если функция контроля уже активирована по умолчанию, результат увидите выше в графе со скоростью оборотов.
Часто по умолчанию контроль доступа не активирован. Чтобы сделать это перейдите в настройки
и выберите чип, управление над которым программе нужно захватить.
В списке доступные устройства — GPU, CPU, жёсткие диски и другая периферия. Выберите нужный и активируйте. После этого вернитесь на основную вкладку и попробуйте поиграть со скоростями. Должно работать.
Argus Monitor
Ещё одно старое приложение, которое исправно функционирует по сей день. Выполняет диагностику и даёт контроль над оборотами кулеров. Позволяет управлять крутиляторами процессора, видеокарты и корпусных вентилей. Умеет делать отчёты.
Контроль кулеров аргусом:
Скачайте и установите программу. Зайдите в главное меню, перейдите во вкладку Motherboard > Fan Control.
Увидите знакомую картину. В меню отображаются доступные крутиляторы. По умолчанию они не опознаны, кликните в меню с кулером, чтобы выбрать чип. Выберите из списка свой.
После этого поиграйтесь с контролем.
Подёргайте ползунок вправо и влево, чтобы выяснить, реагирую ли кулеры.
Как контролировать обороты кулера в ноутбуке
Производители ноутбуков тоже выкатывают штатные средства контроля. Если таковых нет, воспользуйтесь уже упомянутыми Speed Fan и Аргус. Пользователи других лишены подобных привилегий, но выход есть и для них — софтина Notebook FanControl. (NBFC) — это открытое кросс-платформенное ПО для управления вентиляторами на ноутбуках.
Перейдите на страницу NBFC в GitHub, скачайте пакет и следуйте инструкциям. Поддерживает многие современные ноутбуки различных производителей — при первой настройке программа попросит выбрать модель ноутбука. Если её нет — выбирайте самую близкую. Это должно сработать. Чтобы управлять вентилятором, перейдите в меню Fan Control Service Status и переключитесь в режим «Enabled». После этого ползунок Fan level разблокируется и можно будет установить нужное значение.